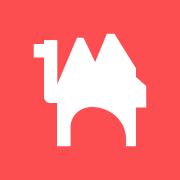この記事はtraPアドベントカレンダー10日目の記事です。
基底現実の皆さん、こんにちは。仮想現実に住んでいるケモノの、pikachu0310です。今回は、VRChatを快適に過ごす為の環境を、分かりやすく構築できるようにゲーム内設定や外部ツールをまとめた記事を書いていこうと思います。主観で書きます。
VRChatをまだ触ったことが無い方は↓を参照に始めてみましょう!

外部ツール編
OVR (OVR Advanced Settings) PCVRユーザーなら必須
Steamから入れるだけ(無料)!一瞬!
基底現実で動かなくても、空間を移動することができる(高さを調整したりできる) 超便利
Virtual Desktop (有料2000円位) PCVRを無線でやるなら超オススメ
Quest2のストアやPico4のストアで購入できます。
無線でPCVRするのに特化した凄い奴。デスクトップを表示する機能もある。Quest2のストアやPico4のストア等で買いましょう。また、これを用いれば外出先のネット環境が良ければ、外出先でも遠距離でPCと通信をすることで、PCVRで入ることが出来ます。
XSOverlay (有料1010円) PCVRユーザーならあるとめっちゃ便利
Steamからダウンロードできる。
VR上にPCのモニターを出すことができ、コントローラーでマウスの操作などができて便利。VRを着けたまま、VRChatをプレイしながら作業できたり動画やツイターを見たりできる。
OVR Toolkit 1220円でも同等のことができるらしい。
周りのフレンドはみんなXSOverlayを使ってるイメージ。
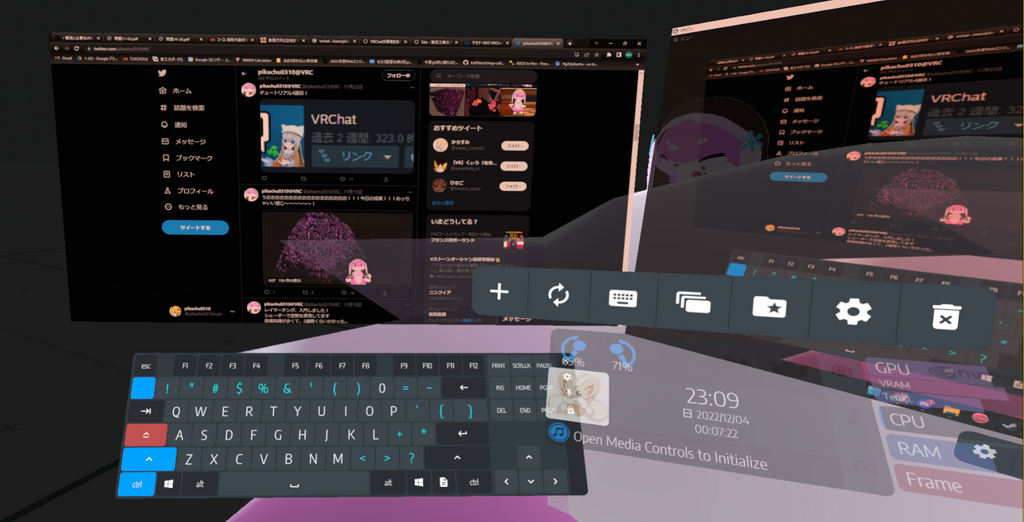
VRCX
VRChatのアクティビティ(いつどこで誰と出会ったか、ワールドで流れた動画のURL、行ったワールドなどなど)をログとして保存したり、APIを叩くことでPC上で色々な操作を行えたり、VRの中で誰がどこに移動したか、ステータスの変化等様々な情報をリアルタイムで追うことができる。
github(オープンソース)からダウンロード。


OVR-SmoothTracking
コントローラーのブレやトラッカーの揺れを滑らかにすることで強く防止することが出来るツールです。QvPenで文字を書く時も、滑らかに書くことが出来るようになります。

VRChat内の設定編
ここからは、ゲーム内の設定を細かく説明していきます。大事な項目は赤い線で囲んで強調しるので、長くて読むのがめんどくさい人はそこだけ読んでいってください。特にパフォーマンスの所は快適さに強く直結するので、重要です。まずはメニューをEscキーかBボタンで開きましょう。
WingMenu
メニューの左側や右側にあるWingMenuは、かなり便利です。(羽のマーク(メニューの左端と右端にある)をクリックで開くことができる。)左右のWingを何に設定するかは自由ですが、特にFriendsはめっちゃ便利なので、FriendsとExpressionsまたはFriendsとAvatarがお勧めです。常に開いて置こう。

次に、右下の歯車を押しましょう

Avatar Interactionsは、アバターに触れれるかどうかです。Everyoneにしておくことで、誰でも自分のアバターに触ることができるようになります。触ることができる、というのは例えばスカートをめくれたり等、アバターに触れられるという設定が付いたコンポーネントに触ることができるという意味です。Allow/Pause Interactionsは、触れれるかどうかのOn/Offです。Self Interactは自分自身が触れれるかどうかです。基本的には画像の通りで良いと思います。
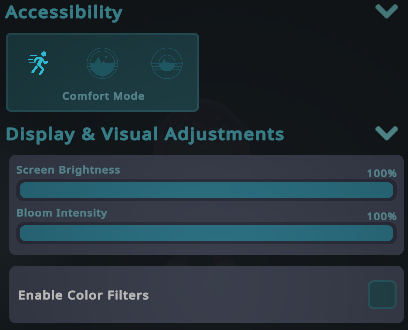
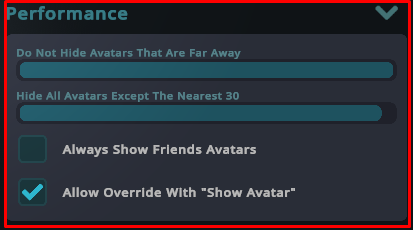
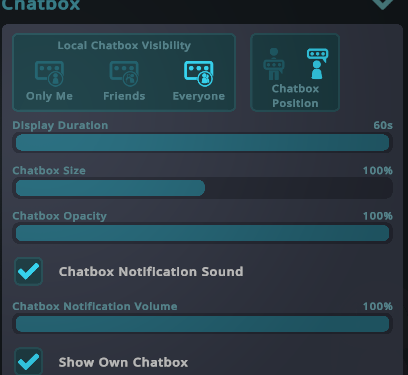

Audio & Voice
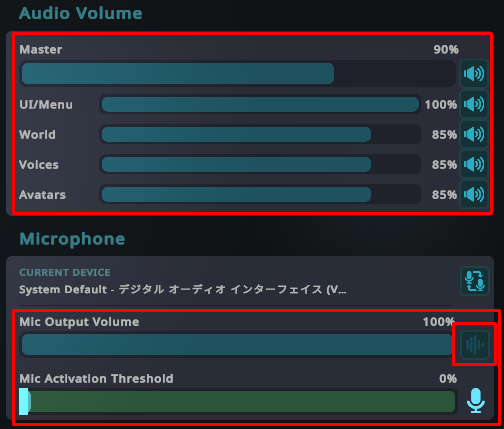
音量は自分の好きな様に。基本的には80%位。 Mic Output Volumeの右にある波紋のようなボタンは、ノイズ抑制機能です。ノイズが気になるならOnに、そうでなければお好みで。Mic Activation Thresholdはマイクの入力の音量が指定以上なら他の人に聞こえる(つまり自分がしゃべっているときのみ相手に聞こえるようになる)という設定。呼吸音まで相手に届けたいという人は0%に、そうでない人は3%~5%で良いと思います。呼吸音まで相手に届けたいという人は、ノイズ抑制も切ると良いでしょう。
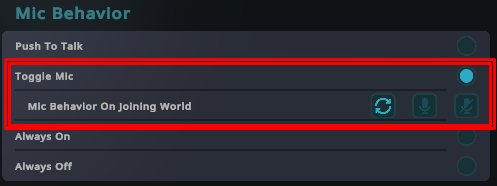
よく話す人は、Push To Talkでは無くToggle Micにチェックを入れましょう!(場合によりますが)
Mic Behavior On Joining Worldは、ワールド移動した後にマイクの状態はどうするかという設定で、一番左のぐるぐるマーク(移動後も移動前の状態を引き継ぐ)がオススメ。
Comfort & Safety

Personal Spaceのチェックを外しましょう!ONだと他の人が近くにいるときその人のアバターが消えてしまいます。
Streamer ModeはOffでいいでしょう
Show Community Labsはチェックを入れておきましょう。上がったばかりのワールドはCommunity Labとして上がります。新しいワールドや友達が作ったワールドなどを見れるようにするためにも、Onにしておきましょう。詳細
Allow Avatar Cloningは、Publicとしてアップロードされたアバターを自分が使っている場合に、相手にコピーさせれるかどうかです。自由ですがOnでいいと思います。
Auto Disable Avatar Cloningは、VRChatを立ち上げたときにAllow Avatar Cloningが自動でOffになる機能です。自由ですがOffでいいと思います。
Allow Untrusted URLsはチェックを入れておきましょう。任意のYoutubeの動画や色々なタイプのURLの物を見ることができるようになります。これをOnにしておかないとワールド次第では音楽が聞こえなかったり、一緒に動画を見ることができません。
Portal Promptは、ポータルに入るときにワンストップかける項目です。Offだと体当たりだけで入り、Onだとポータルの近くにいるときに特定のボタンを押さないと入りません。Onだと誤爆を防止できてよいと思います。
Portal Modeは、自分の向いてる近くに置くか、好きなところに置けるようにするかで、左の方で良いです。
Home Instance Typeは、自分のホームワールド(立ち上げたときに自動で行くワールド)のワールドタイプを決める項目で、ご自由にどうぞ。Inviteなら完全なプライベートで安全です。
Perfomance
軽さにかかわる重要な設定が後半にあります。
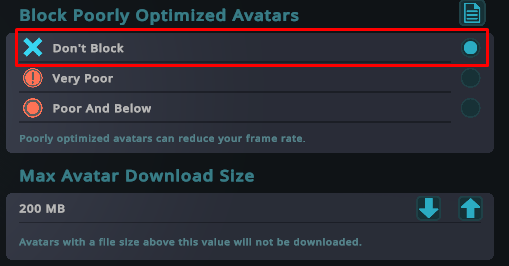
Block Poorly Optimized Avatarsは、アバターの重さに応じて表示/非表示を行う設定ですが、基本的にはDon't Blockで大丈夫です。人数が多く重いイベントなどに参加するときはスペックに応じて変更しても良いでしょう。
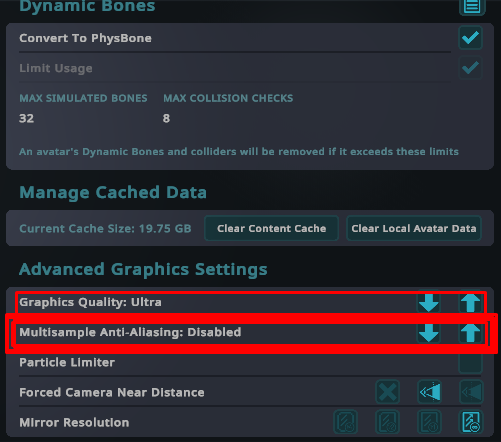
一番下のAdvanced Graphic Settings以外は特に触る必要は無いです。
Graphics Quality あまりパフォーマンスに影響は与えないので基本的にはUltraで良いと思うが、本当に重いならLowが良い。
遠くのオブジェクトの品質や全体の品質、影の品質が変わる。詳しくは↓
https://docs.vrchat.com/docs/vrchat-configuration-window#graphics-quality
Multisample Anti-Aliasingはパフォーマンスにとても大きく影響します。アンチエイリアスは高ければ高いほど滑らかになりますが、めちゃくちゃパフォーマンスに響くので僕はDisabledにしています。その代わりにSteamVR自体の解像度を上げています。こちらの方が軽くてきれいに見えるように思えます。軽いワールドであれば4倍とかにしても良いと思います。こればかりは自分のスペックと相談しましょう。倍率を上げたほうがより滑らかに見えて世界が美しく見えますが、fpsは落ちるでしょう。
Forced Camera Near Distanceは、視点の間近にある物やアバターを見えなくする距離の設定です。ワールドを移動するとリセットされてしまうのですが、基本的に真ん中か右の方が密着する機会があるときに快適なので、気づいた時に変更するようにしています。
User Interface
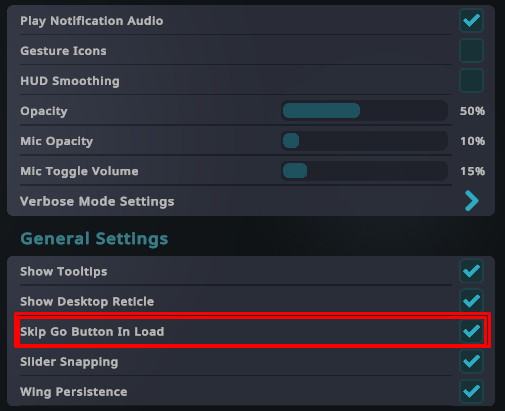
Skip Go Button In Load にチェックを入れましょう。これで毎回いちいちGoボタンを押す必要がなくなります。
これで全ての設定項目を見終えたはずです。お疲れさまでした。ここまでやっておけば、生活には困らない快適な日々を送れるはずです。快適なVRChatライフを!
記事を読んでくれて、ありがとうございました!次のブログリレーはmehm8128さんです!